Панель управления клиента¶
В этой статье - Приобретение продукта/услуги - Управление заказанными продуктами/услугами - Запрос отмены продукта - Биллинг - Настройка пользователя
Панель управления клиента расположена по основному доменному имени установки WHMCS. После установки и настройки модуля продаж в ней отображаются: - учетные данные клиента - все доступные для перепродажи вашим клиентам продукты и услуги, с которыми будет взаимодействовать покупатель. - выставленные счета - тикеты клиента - новости
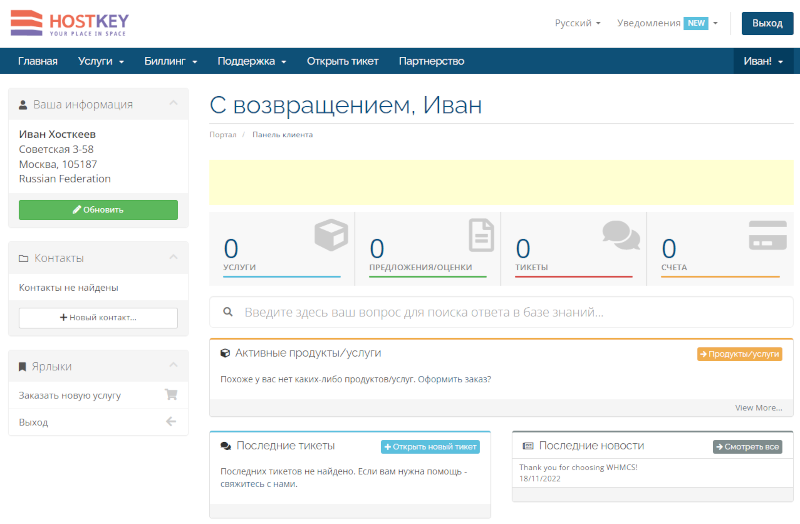
Приобретение продукта/услуги¶
Выбор продукта¶
Для покупки продукта нужно выбрать раздел Услуги >> Заказать новую услугу (или нажать на соответствующий ярлык на главной странице).
После этого отобразится раздел, где в левом меню будут представлены все доступные к заказу виды серверов, а справа их доступные пресеты, начальная цена, вид оплаты и кнопка заказа продукта.
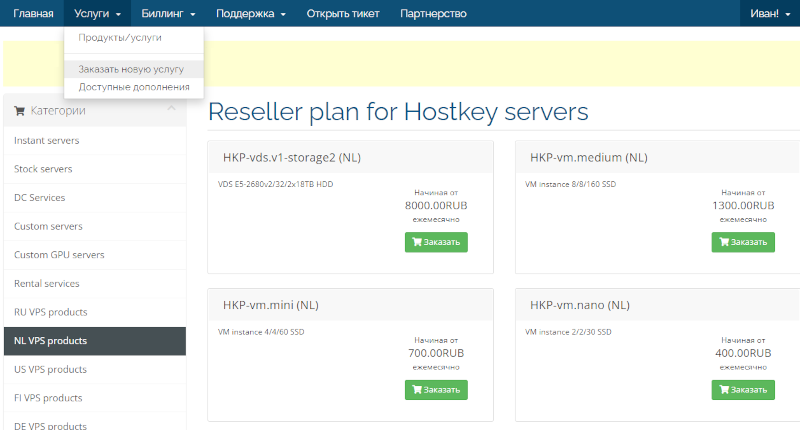
Нажав на кнопку Заказать откроется раздел оформления сервера
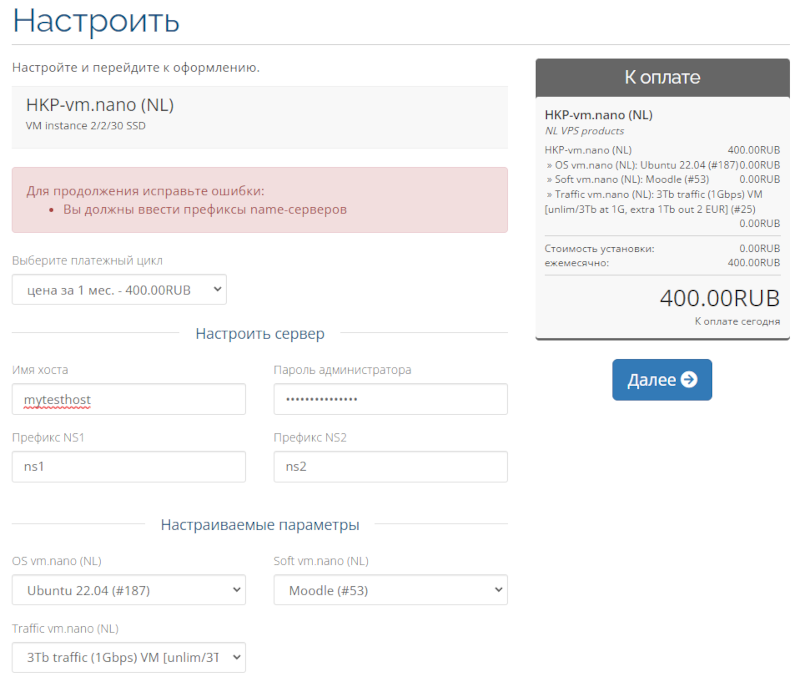
В этом окне можно выбрать:
- Платежный цикл - 1, 3, 6 или 12 месяцев;
- Настроить сервер - задать имя хоста и пароль администратора (root);
- Настраиваемые параметры:
- OS - операционную систему, которая должна быть установлена при развертывании сервера;
- Soft - предустановленное программное обеспечение из маркетплейса HOSTKEY;
- Traffic - дополнительный сетевой трафик. По умолчанию установлен включенный в тариф и его нет необходимости менять.
Справа в разделе К оплате показывается итоговая конфигурация и цена.
Примечание
При некорректном заполнении каких либо полей, вам будет выведено предупреждение.
Нажав на кнопку Далее можно переходить к оплате сервера.
Оплата продукта¶
После этого откроется окно Просмотр и оплата
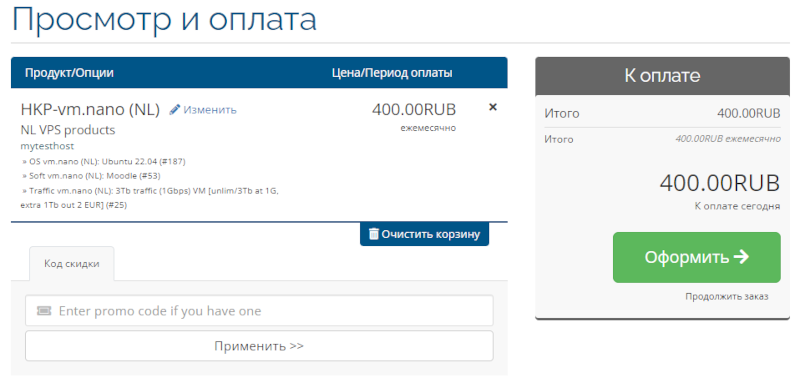
На этом этапе можно:
- Отказаться от заказа, нажав на кнопку
Очистить корзину; - Ввести промокод на скидку в поле Код скидки и нажав на кнопку
Применить; - Оформить заказ, нажав на кнопку
Оформить.
В следующем окне нужно будет выбрать параметры оплаты
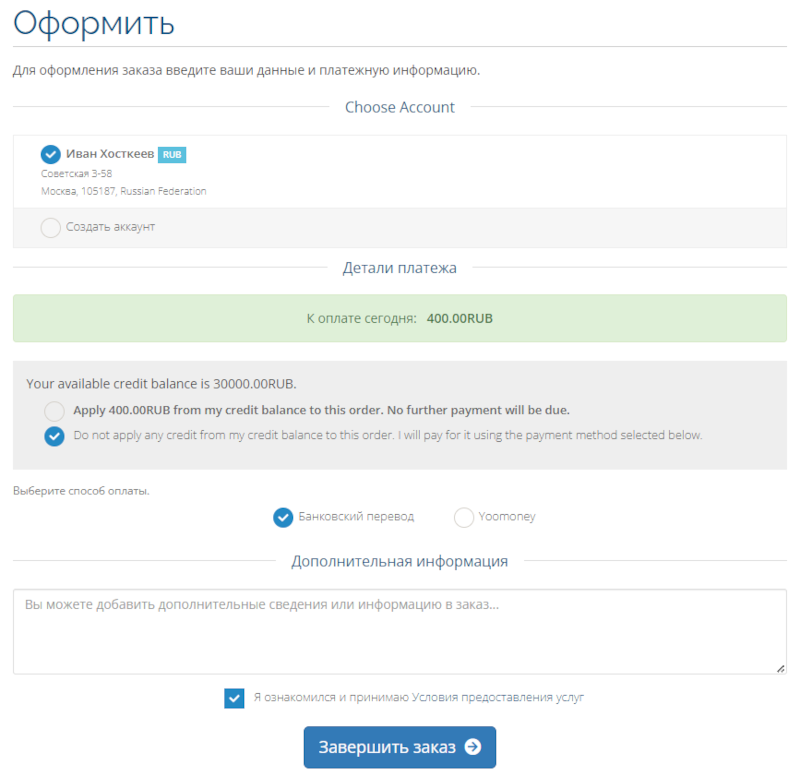
На этом этапе отображается и предоставляется выбор:
- Аккаунта, для которого будет выполняться оплата и к которому будет привязываться сервер. Можно выбрать существующий или создать новый;
- Сумма к оплате;
- Кредитный баланс выбранного аккаунта;
- Способ оплаты:
- C кредитного баланса;
- Другим способом: Банковский перевод или Yoomoney.
- Дополнительная информация, которую следует учесть при развертывании сервера.
После этого необходимо ознакомиться и согласиться с правилами представления услуг, поставив галочку в соответствующем чекбоксе и нажать на кнопку Завершить заказ.
При оплате с кредитного счета выводится номер заказа для обращения в техподдержку, а информация о нем будет продублирована на ваш e-mail.
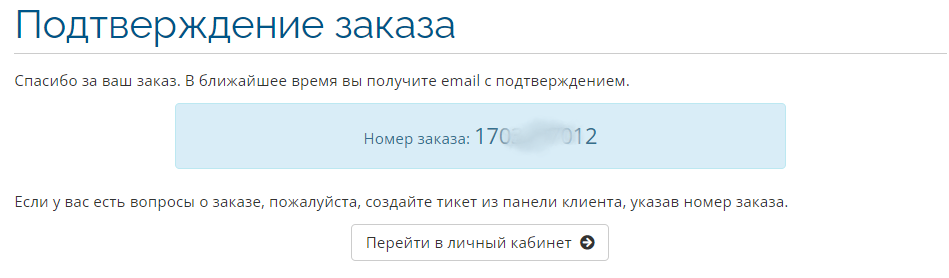
При выборе оплаты другим способом в новом окне откроется счет на оплату, в котором вы можете переключаться между типами платежа.
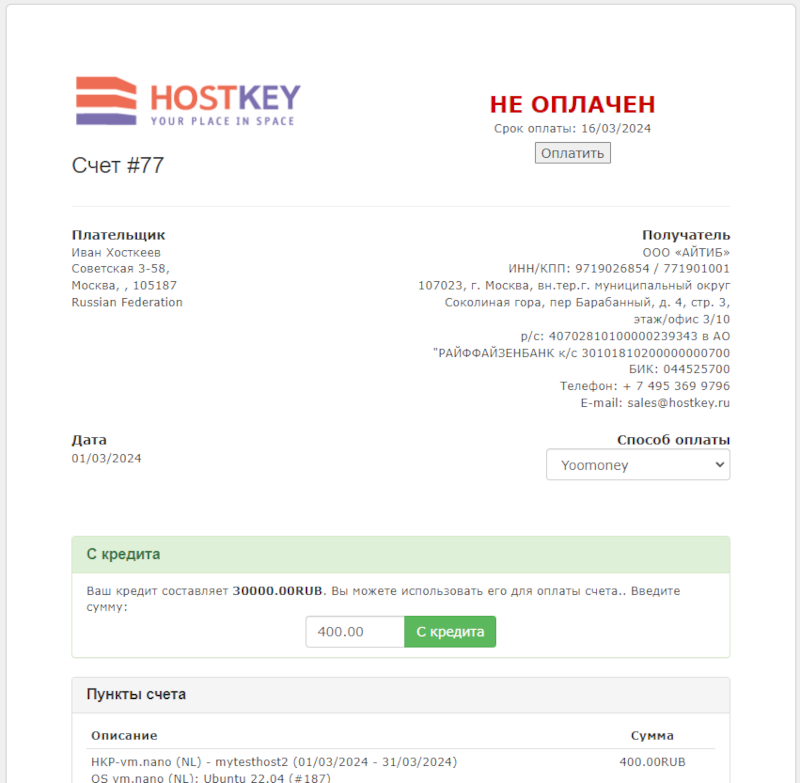
- Если выбран метод оплаты онлайн через Yoomoney, то счет можно сразу же оплатить, нажав на соответствующую кнопку;
- Если выбран метод оплаты Банковский перевод, то отобразятся реквизиты оплаты и счет можно будет распечатать или скачать кнопками
ПечатьиЗагрузки. - Оплатить счет с кредитного баланса.
Примечание
На экране счета вы можете переключаться между методами оплаты.
После поступления денег на расчетный счет хостинга, статус счета сменится на Оплачен в разделе Биллинг.
Управление заказанными продуктами/услугами¶
Заказанные сервера отображаются в разделе Услуги >> Продукты/услуги.
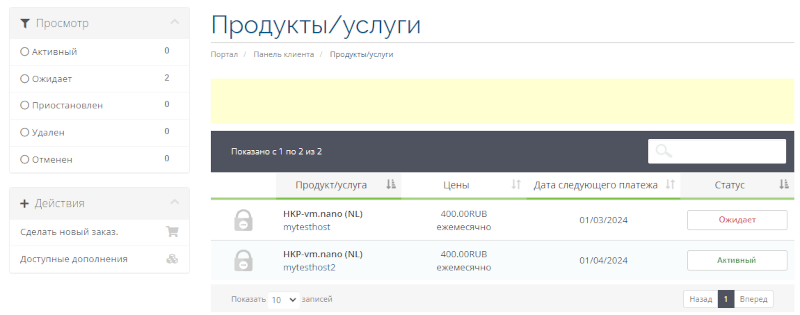
Сервера, готовые к работе имеют статус Активный. Выбрав такой сервер, можно перейти к странице Управление продуктом.
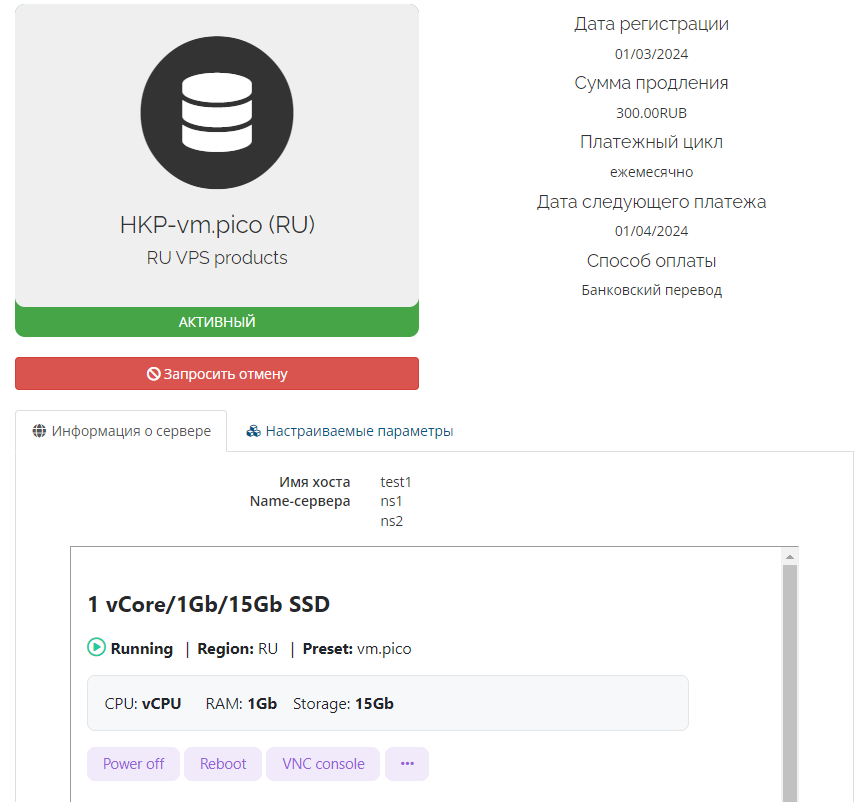
На этой странице вы:
- Получаете доступ к Панели управления сервером;
- Запросить отмену заказанного сервера.
Запрос отмены продукта¶
Вы можете запросить отмену продукта с возвратом средств за вычетом фактического времени развертывания и использования или в конце периода оплаты.
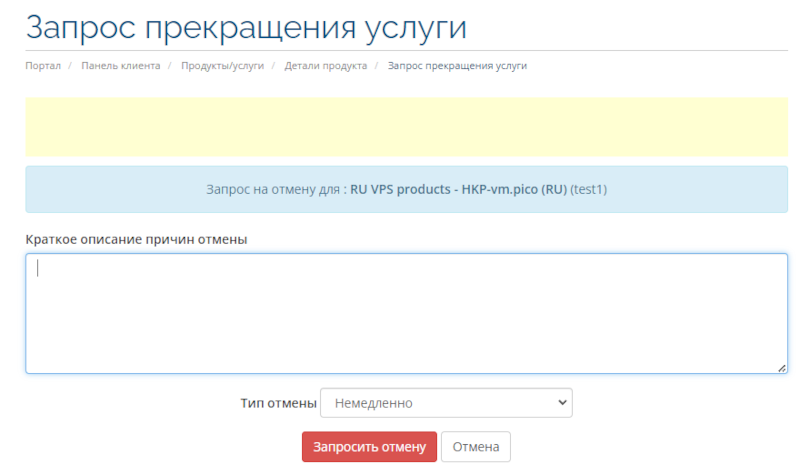
Биллинг¶
В данном разделе можно посмотреть историю счетов и платежей, а также увидеть и оплатить неоплаченные счета за услуги.
Просмотр выставленных счетов и их оплата¶
Для просмотра и оплаты счетов переходим в раздел Биллинг >> Мои счета
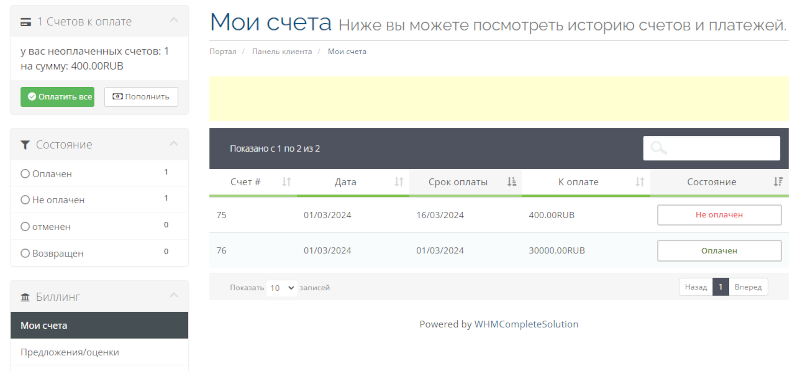
Счета со статусом Не оплачен можно оплатить нажав на кнопку статуса. Откроется счет, с которым вы можете выполнить следующие действия:
- Если выбран метод оплаты онлайн через Yoomoney, то счет можно сразу же оплатить, нажав на соответствующую кнопку;
- Если выбран метод оплаты Банковский перевод, то отобразятся реквизиты оплаты и счет можно будет распечатать или скачать кнопками
ПечатьиЗагрузки. - Оплатить счет с кредитного баланса.
Примечание
На экране счета вы можете переключаться между методами оплаты.
Можно оплатить все счета сразу, нажав на кнопку Оплатить все.
Пополнение кредитного счета¶
Вы также можете пополнить свой кредитный счет, перейдя в раздел Биллинг >> Пополнить. В этом разделе нужно ввести сумму пополнения и способ оплаты и нажать на кнопку Пополнить.
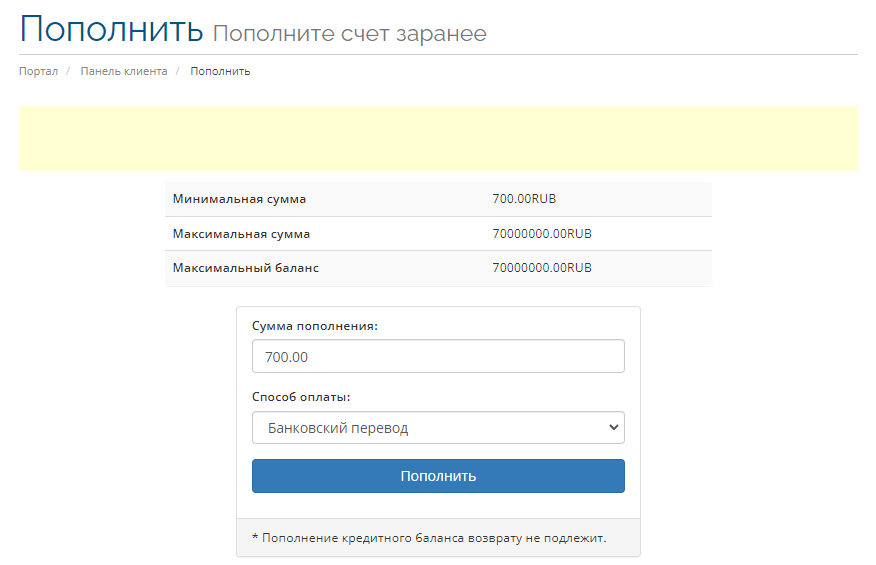
Дальнейшие действия зависят от способа оплаты:
- Если выбран метод оплаты онлайн через Yoomoney, то счет можно сразу же оплатить, нажав на соответствующую кнопку;
- Если выбран метод оплаты Банковский перевод, то отобразятся реквизиты оплаты и счет можно будет распечатать или скачать кнопками
ПечатьиЗагрузки.
Примечание
На экране счета вы можете переключаться между методами оплаты.
После поступления денег на расчетный счет хостинга, статус счета сменится на Оплачен.
Примечание
Неоплаченные счета удаляются автоматически после истечению срока оплаты.
Настройка пользователя¶
Настройка данных пользователя¶
Личные данные пользователя можно изменить, нажав на имя в правом верхнем углу и выбрав раздел Личные данные.
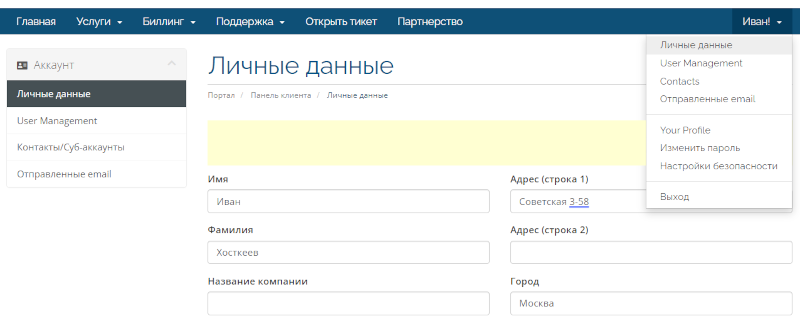
Для изменения отображаемого имени на Главной странице нужно изменить значения в разделе Имя пользователя >> Your Profile
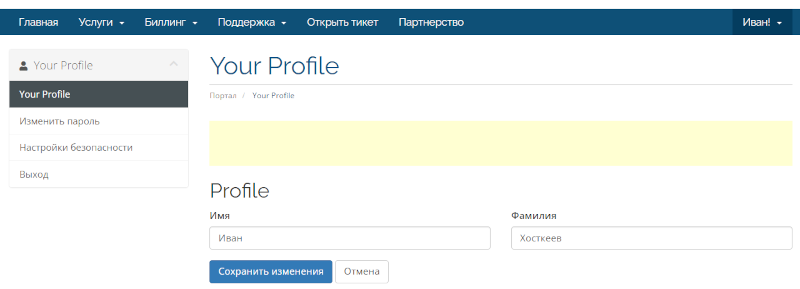
Включение двухфакторной аутентификации¶
Для повышения уровня безопасности аккаунта пользователя рекомендуется включение двухфакторной (двуступенчатой) аутентификации (2FA). Для этого нужно перейти в раздел Мое имя >> Настройки безопасности и нажать на кнопку Нажмите для включения.
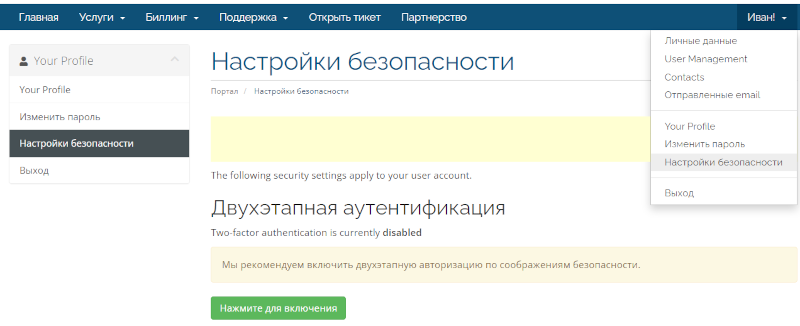
Появится мастер настройки аутентификации
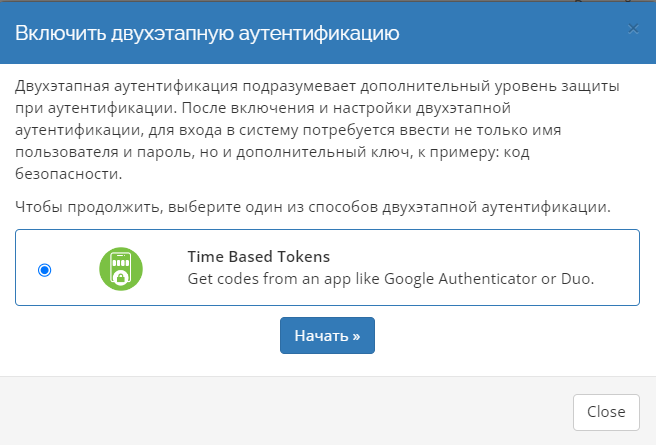
Перед тем, как нажать начать, нужно установить на смартфон приложение Google Authenticator (или использовать похожую программу, например Authenticator от Microsoft).
Далее нужно открыть приложение, выбрать добавление нового аккаунта (для Google Authenticator нажать на плюс в нижнем правом углу и выбрать пункт Сканировать QR-код или Ввести ключ настройки) и отсканировать QR-код с экрана или ввести ключ.
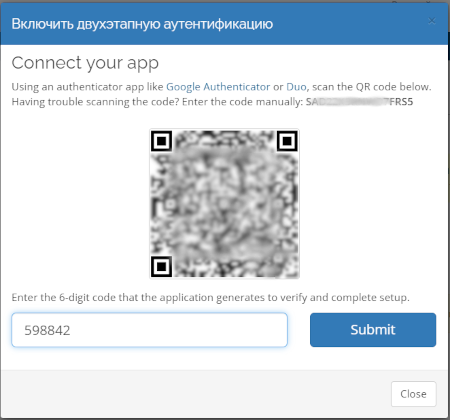
В следующем окне появится резервный код. Код может понадобиться при потере или отсутствии доступа к устройству дополнительной аутентификации.
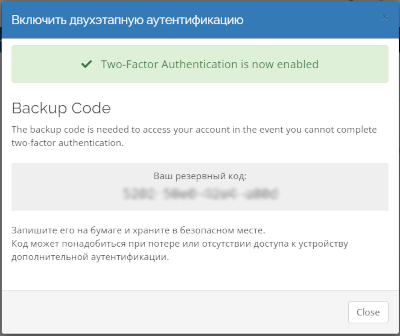
Внимание
Запишите резервный код на бумаге и храните его в безопасном месте.
После этого при входе в панель управления клиента будет добавлен второй этап ввода кода из приложения двухфакторной аутентификации.
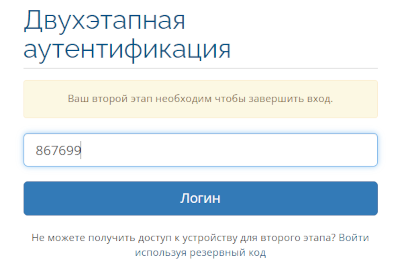
Для отключения двухфакторной аутентификации нужно повторно зайти в раздел Мое имя >> Настройки безопасности и нажать на кнопку Нажмите для отключения, ввести в открывшемся окне пароль и нажать на кнопку Отключить двухэтапную аутентификацию
Изменение пароля пользователя¶
Для изменения пароля, перейдите в раздел Имя пользователя >> Изменить пароль. Затем введите текущий пароль, новый пароль (или нажмите на кнопку Generate Password для генерации пароля, отвечающего требованиям безопасности), подтвердите новый пароль (при генерации он вставится автоматически) в соответствующем поле и затем нажмите на кнопку Cохранить изменения. Новый пароль нужно будет ввести при новом входе в панель управления.
Внимание
Запишите сгенерированный пароль из поля Generated Password появившегося окна, так как при нажатии на кнопку Copy to clipboard and insert он будет вставлен в скрытом звездочками режиме.
Архив писем¶
Вся информация, отправляемая пользователю на его e-mail, хранится в этом разделе.