BigBlueButton¶
Информация
BigBlueButton - это облачный сервис для организации видеоконференций и вебинаров. Он позволяет проводить онлайн-встречи с возможностью показа презентаций, совместного использования экрана и другими полезными инструментами для удаленной коллаборации.
BigBlueButton. Основные возможности¶
- Видеоконференцсвязь. BigBlueButton позволяет организатору и участникам видеоконференции транслировать видео с веб-камер в высоком разрешении Full HD (до 1080p). Можно настраивать расположение и размер видеоокон каждого участника. Есть возможность демонстрировать не только изображение с камеры, но и контент с экрана. Видео и звук можно включать/выключать одним кликом.
- Аудиоконференцсвязь. Поддерживается аудиосвязь между участниками посредством громкой связи и технологии эхоподавления. Также можно подключиться к аудио по телефону. Это позволяет организовать полноценную аудиоконференцию.
- Презентации и совместный доступ к экрану. Организатор может загружать презентации в форматах PPT, PPTX, PDF и демонстрировать их участникам. Доступна интерактивная доска, где можно совместно редактировать презентации. Также можно транслировать изображение своего рабочего стола или отдельных приложений.
- Виртуальная доска. Интерактивная белая доска, на которой участники могут рисовать, делать пометки при помощи различных инструментов. Можно импортировать изображения на доску. В конце сессии содержимое доски можно сохранить в виде изображения.
- Чат. Встроенный чат позволяет участникам обмениваться текстовыми сообщениями, а также отправлять друг другу файлы и изображения. Можно создавать отдельные чаты между определёнными участниками.
- Запись и трансляция. BigBlueButton позволяет сохранить записи конференций на сервер для последующего просмотра. Записи можно сделать доступными по ссылке.
Особенности сборки¶
- Возможна установка на ОС: Ubuntu: 20.04.
- Веб-интерфейс будет доступен по адресу:
http://<server_ip>/
Начало работы после развертывания BigBlueButton¶
После оплаты заказа на указанную при регистрации электронную почту придет уведомление о готовности сервера к работе. В нем будет указан IP-адрес VPS, а также логин и пароль для подключения. Управление оборудованием клиенты нашей компании осуществляют в панели управления серверами и API — Invapi.
Данные для первой авторизации:
- Ссылка для доступа к панели управления BigBlueButton с веб-интерфейсом:
http://<server_ip>/. IP-адрес сервера можно посмотреть во вкладке Network; - Email:
admin@example.com - Логин:
Administrator; - Пароль:
Administrator1; - Role:
Administrator
Внимание
После успешной авторизации необходимо установить свои учетные данные.
Создание учетной записи администратора¶
Для создания учетной записи администратора необходимо подключиться к серверу по SSH:
И выполнить следующую команду:Если запустить команду без аргументов, будет создана учетную запись администратора по умолчанию, пароль которой можно изменить и использовать, например, чтобы повысить аккаунт до роли администратора, а затем удалить ее:
Базовые операции по управлению видеоконференцией¶
Для создания новой конференции следует нажать на кнопку New Room:
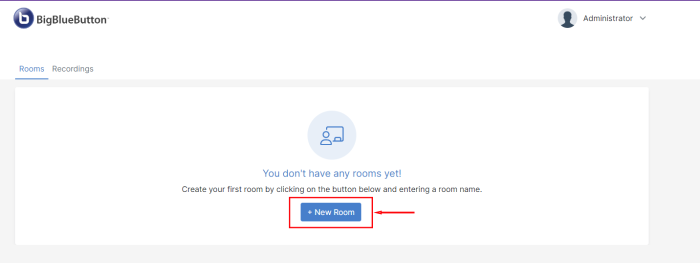
Затем указать название конференции и нажать кнопку Create Room:
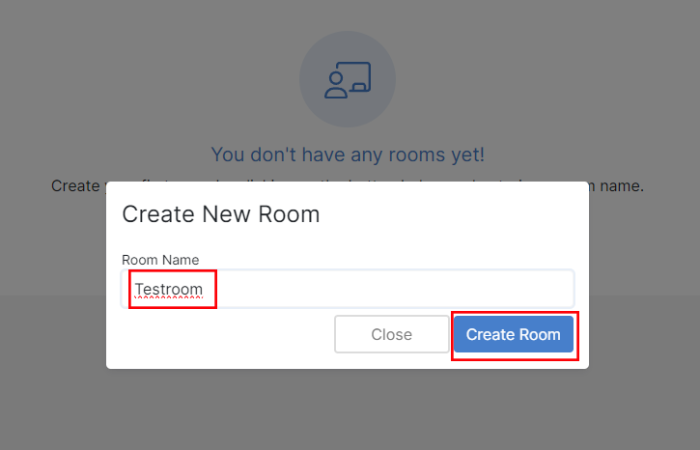
После создания конференции ее можно запустить, нажав на кнопку Start:
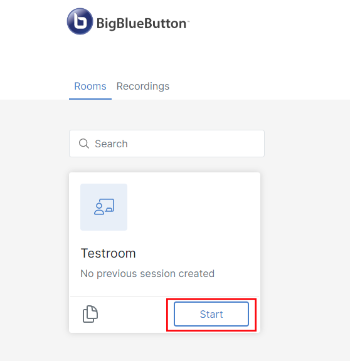
Перед запуском конференции каждому из участников будет предложено выбрать режим участия (его можно изменить во время проведения конференции):
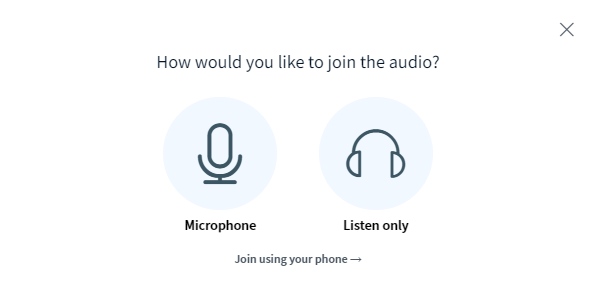
- Microphone (Микрофон) - этот режим позволяет участникам включать свои микрофоны и говорить во время конференции. Когда микрофон участника включен, другие участники могут его слышать. Чтобы включить/выключить свой микрофон, нужно нажать на иконку микрофона в нижней части экрана. Если микрофон выключен, иконка будет перечеркнута. Организатор конференции может отключить микрофоны всех участников, чтобы предотвратить фоновый шум.
- Listen only (Только прослушивание) - этот режим позволяет участникам только слушать, что происходит на конференции. Их микрофоны автоматически отключаются. В режиме "только прослушивание" участники не могут включать свои микрофоны, делиться экраном или использовать чат. Они являются пассивными слушателями. Этот режим полезен, когда организатор хочет, чтобы участники только слушали, например, во время презентации или лекции.
Управление настройками конференции¶
Для перехода в меню настроек конференции необходимо кликнуть на в правой верхней части экрана и нажать на пункт Settings:
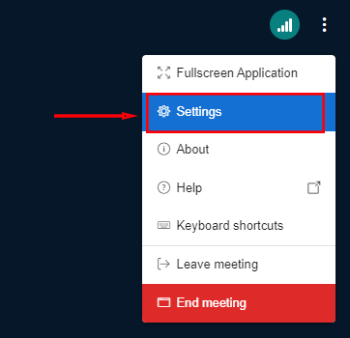
Настройки разделены на три группы:
- Application - базовые настройки конференции;
- Notification - настройка уведомлений;
- Data Savings - настройка отображаемых данных.
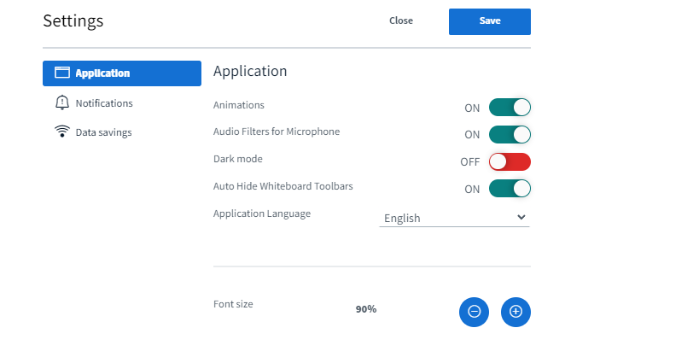
Экран конференции
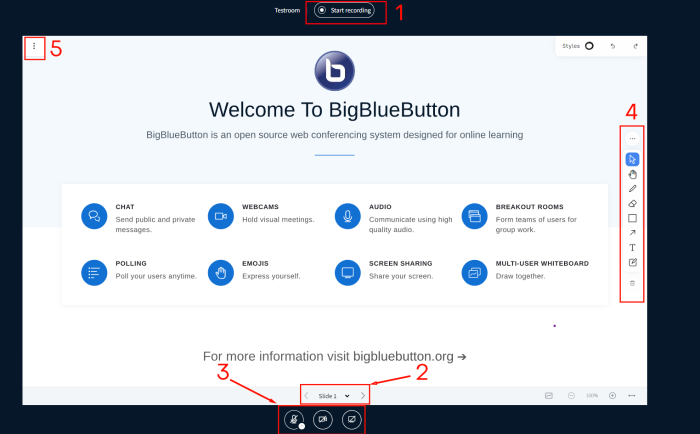
- 1 - запись конференции;
- 2 - переключение между слайдами;
- 3 - Включение и выключение микрофона, демонстрация экрана;
- 4 - функционал для интерактивного взаимодействия с материалами (рисование, текст и т.д.);
- 5 - переход в полноэкранный режим, создание скриншотов, настройка панелей.
Запись конференции можно просмотреть после ее завершения во вкладке **Recording**s:
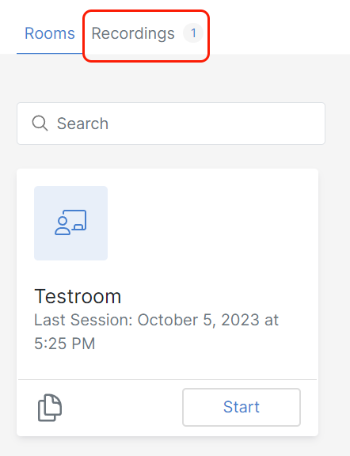
В этой вкладке также можно выполнить операции по управлению видеозаписями:
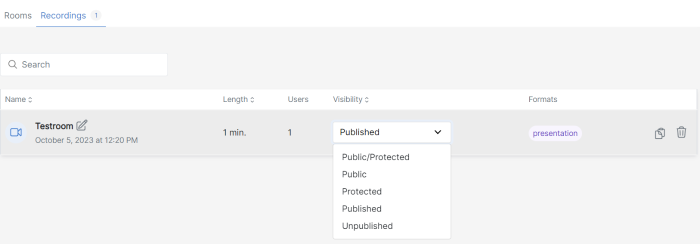
Статусы записи:
- Public - видеозапись доступна всем пользователям. Это статус по умолчанию для новых записей;
- Protected - видеозапись доступна только модераторам комнаты, в которой была сделана запись;
- Published - видеозапись опубликована и доступна в соответствии с её статусом Public или Protected;
- Unpublished - видеозапись скрыта от пользователей, даже если она имеет статус Public. Доступна только модераторам.
Управление участниками¶
Ссылка для приглашения участников расположена в левой части экрана:
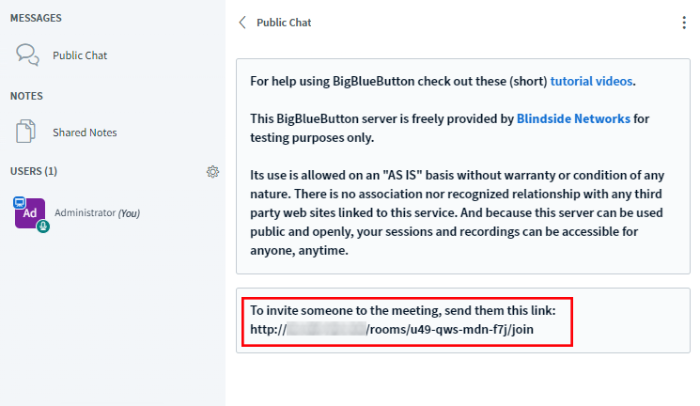
Просмотр списка пользователей¶
Список всех пользователей, подключенных к конференции, находится в левой части экрана. В списке отображаются имена пользователей, их роли (модератор, зритель и т.д.):
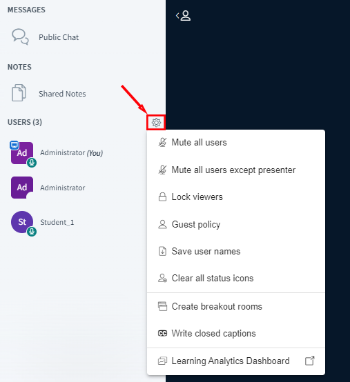
Назначение ролей пользователям¶
Необходимо навести курсор на имя пользователя в списке и выбрать нужную роль: модератор, зритель и т.д.:
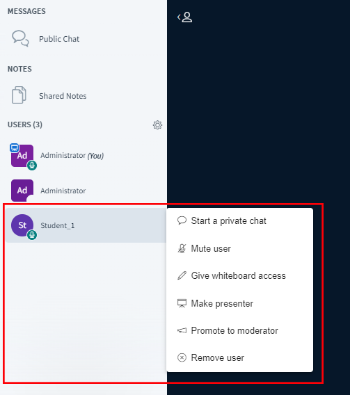
Здесь же можно удалить пользователя из конференции.
Примечание
Подробная информация по основным настройкам BigBlueButton содержится в документации разработчиков.
Заказ BigBlueButton с помощью API¶
curl -s "https://invapi.hostkey.ru/eq.php" -X POST \
--data "action=order_instance" \
--data "token=" \
--data "deploy_period=" \
--data "deploy_notify=" \
--data "email=" \
--data "pin=" \
--data "id=" \
--data "os_id=" \
--data "root_pass=" \
--data "hostname=" \
--data "ssh_key=" \
--data "post_install_callback=" \
--data "post_install_script=" \
--data "reinstall_key=" \
--data "os_name=" \
--data "imitate_deploy=" \
--data "imitate_error=0" \
--data "own_os=" \
--data "jenkins_task=" \
--data "traffic_plan=" \
--data "invoice_relid=" \
--data "preset=" \
--data "location_name=" \
Информация